محصولات پرفروش
جدید ترین ها
ارزان ترین ها
قطعات کامپیوتر استوک

سیستم مورد نیاز GTA 6
سیستم مورد نیاز GTA 6، عنوانی که این روزها در بین گیمرها بسیار مورد جستجو قرار میگیرد، در واقع به مشخصات سختافزاری کامپیوتر یا کنسول مورد نیاز برای اجرای بازی Grand Theft Auto VI اشاره دارد. همچنین این عبارت با نامهای دیگری مانند “پی سی مورد نیاز gta vi” و “سیستم پیشنهادی gta vi” نیز شناخته میشود. None به دلیل اینکه هنوز شرکت Rockstar Games به طور رسمی سیستم مورد نیاز GTA 6 را اعلام نکرده است، اطلاعات دقیقی در این زمینه در دسترس نیست. None با این حال، با توجه به پیشرفت گرافیکی مورد انتظار در این بازی و عناوین نسل جدید، میتوان حدس زد که سیستم مورد نیاز GTA 6 به مراتب بالاتر از نسخههای قبلی مانند GTA V خواهد بود.
به طور کلی، برای اجرای روان و با کیفیت GTA 6 بر روی کامپیوتر، احتمالاً به پردازندهای قدرتمند از نسل جدید Intel Core i7 یا AMD Ryzen 7، کارت گرافیکهای رده بالا مانند NVIDIA GeForce RTX 30 یا AMD Radeon RX 6000 series، حداقل 16 گیگابایت رم و فضای ذخیرهسازی SSD با ظرفیت بالا نیاز خواهد بود. None سیستم پیشنهادی gta vi احتمالاً حتی مشخصات بالاتری را شامل میشود تا تجربه بازی با حداکثر تنظیمات گرافیکی و نرخ فریم بالا تضمین شود. None اعلام رسمی سیستم مورد نیاز GTA 6 توسط Rockstar Games به گیمرها کمک میکند تا برای تجربه این بازی مورد انتظار برنامهریزی بهتری داشته باشند.
وضعیت فعلی انتشار GTA 6 و اطلاعات رسمیتاریخ انتشار و پلتفرمهای تأیید شدهبراساس آخرین اطلاعات رسمی منتشر شده توسط راکستار گیمز، GTA 6 قرار است در سال 2025 برای کنسولهای PlayStation 5 و Xbox Series X/S عرضه شود. این استودیو هنوز به طور رسمی تاریخ انتشار نسخه PC را اعلام نکرده است، اما با توجه به الگوی انتشار بازیهای قبلی راکستار، احتمالاً نسخه کامپیوتر با تأخیری یک تا دو ساله پس از نسخه کنسولی عرضه خواهد شد.
آیا GTA 6 روی PC اجرا میشود؟پاسخ کوتاه: بله، اما نه در زمان عرضه اولیه. راکستار معمولاً ابتدا بازیهای خود را برای کنسولها عرضه میکند و سپس نسخه PC را با بهینهسازیهای بیشتر و قابلیتهای گرافیکی پیشرفتهتر منتشر میکند.
این استراتژی در مورد GTA 5 و Red Dead Redemption 2 نیز اجرا شد. بنابراین میتوان انتظار داشت که نسخه PC بازی GTA 6 احتمالاً در سال 2026 یا 2027 عرضه شود.
برای خرید کامپیوتر All in one گرین مناسب تمام بازی های گیمینگ پیشرفته مانند GTA VI به فروشگاه کامپیوترچی مراجعه کنید.
تخمین حداقل سیستم مورد نیاز برای GTA 6تا زمان انتشار رسمی مشخصات سیستم مورد نیاز توسط راکستار، میتوانیم براساس تکنولوژی به کار رفته در بازی و مقایسه با بازیهای مشابه، تخمینی از حداقل سیستم مورد نیاز GTA 6 ارائه دهیم:
حداقل سیستم مورد نیاز احتمالی GTA 6 برای PCسیستم عامل: Windows 10 64-bit یا بالاترپردازنده: Intel Core i5-8600K یا AMD Ryzen 5 3600حافظه رم: 16 گیگابایت (خرید رم 16 گیگ در کامپیوترچی)کارت گرافیک: NVIDIA GeForce GTX 1070 یا AMD Radeon RX 5700فضای دیسک: حداقل 150 گیگابایت (احتمالاً بیشتر)دایرکت ایکس: نسخه 12اتصال اینترنت: پهنای باند مناسب برای نصب و بخش آنلاینلازم به ذکر است که این مشخصات صرفاً تخمینی بوده و براساس الزامات بازیهای جدید و پیشرفت گرافیکی نشان داده شده در تریلر GTA 6 ارائه شده است. حداقل سیستم مورد نیاز برای اجرای بازی با کیفیت پایین و نرخ فریم حداقل 30FPS در نظر گرفته شده است.
سیستم پیشنهادی برای اجرای روان GTA 6برای تجربه GTA 6 با کیفیت بالا و نرخ فریم مناسب (60FPS و بالاتر) در رزولوشن 1080p یا 1440p، سیستم قدرتمندتری نیاز خواهید داشت:
سیستم عامل: Windows 10/11 64-bitپردازنده: Intel Core i7-10700K یا AMD Ryzen 7 5800Xحافظه رم: 32 گیگابایت (برای خرید رم 32 گیگ به فروشگاه کامپیوترچی مراجعه کنید.)کارت گرافیک: NVIDIA GeForce RTX 3080 یا AMD Radeon RX 6800 XTفضای دیسک: SSD با حداقل 200 گیگابایت فضای خالیدایرکت ایکس: نسخه 12اتصال اینترنت: پهنای باند مناسب برای تجربه آنلاینبرای اجرای بازی در رزولوشن 4K با تنظیمات گرافیکی بالا، احتمالاً به پردازندههای نسل جدیدتر مانند Intel Core i9-13900K یا AMD Ryzen 9 7900X و کارت گرافیکهای RTX 4080/4090 نیاز خواهید داشت.
مقایسه سیستم مورد نیاز GTA 6 با نسخههای قبلیبرای درک بهتر پیشرفت فنی GTA 6 نسبت به نسخههای قبلی، مقایسه سیستم مورد نیاز این بازی با GTA 5 و GTA 4 میتواند مفید باشد:
GTA 6 (تخمینی)GTA 5 (2015 – PC)GTA 4 (2008)مشخصات کامپیوترIntel Core i5-8600KIntel Core i5-3470Intel Core 2 Duo 1.8GHzCPU16 گیگابایت4 گیگابایت1.5 گیگابایتRAMNVIDIA GTX 1070NVIDIA GTX 660NVIDIA 7900/ATI X1900GPU150+ گیگابایت65 گیگابایت16 گیگابایتفضای دیسکWindows 10 64-bitWindows 7 64-bitWindows Vistaسیستم عامل
همانطور که در جدول مشاهده میکنید، پیشرفت قابل توجهی در حداقل سیستم مورد نیاز بین نسخههای مختلف وجود دارد. این روند نشان میدهد که GTA 6 به سختافزار بسیار قدرتمندتری نسبت به نسخههای قبلی نیاز خواهد داشت که به دلیل پیشرفتهای گرافیکی، فیزیک بازی و جزئیات محیطی است.
تکنولوژیهای گرافیکی مورد انتظار در GTA 6GTA 6 احتمالاً از جدیدترین تکنولوژیهای گرافیکی بهره خواهد برد که این امر بر سیستم مورد نیاز تأثیر مستقیم دارد:
قابلیتهای گرافیکی پیشرفتهRay Tracing: تکنولوژی نورپردازی واقعگرایانه که باعث میشود بازتابها، سایهها و نورپردازی بسیار طبیعیتر به نظر برسندDLSS/FSR: فناوریهای هوش مصنوعی NVIDIA و AMD برای افزایش فریمریت با حفظ کیفیت تصویرGlobal Illumination: سیستم نورپردازی پیشرفته برای شبیهسازی واقعیتر انتشار نور در محیطVolumetric Fog/Clouds: مه و ابرهای سهبعدی و واقعی که با نور تعامل دارندHigh-quality Textures: بافتهای با کیفیت بسیار بالا که به حافظه گرافیکی بیشتری نیاز دارندبهرهگیری از این تکنولوژیها موجب میشود که سیستم مورد نیاز GTA VI قدرتمندتر از بسیاری از بازیهای فعلی باشد، به خصوص برای کاربرانی که میخواهند بازی را با تنظیمات گرافیکی بالا تجربه کنند.
راهکارهای بهبود عملکرد GTA 6 روی سیستمهای قدیمیتراستفاده از تکنولوژیهای upscaling: فناوریهایی مانند DLSS نویدیا یا FSR AMD میتوانند بازی را در رزولوشن پایینتر اجرا کرده و به رزولوشن بالاتر ارتقا دهندبهروزرسانی درایورها: نصب جدیدترین درایورهای کارت گرافیک که معمولاً برای بازیهای جدید بهینهسازی میشوندبستن برنامههای پسزمینه: آزادسازی منابع سیستم با بستن برنامههای غیر ضروریاورکلاک سختافزار: افزایش فرکانس کاری CPU و GPU برای کسب عملکرد بیشتر (با احتیاط انجام شود)استفاده از SSD: نصب بازی روی درایو SSD میتواند زمان بارگذاری را کاهش داده و استریم بافتها را بهبود بخشدراهکار کاهش لگ در GTA 6برای کاهش لگ و افت فریم در سیستم مورد نیاز GTA 6، این تنظیمات میتوانند بسیار مؤثر باشند، تمامی این راهکارها توسط کارشناسان کامپیوترچی به صورت کاملا تجربه بدست آمده است:
تنظیم VSync: اگر فریمریت شما پایدار نیست، غیرفعال کردن VSync میتواند مفید باشدحالت بدون مرز (Borderless Window): در برخی سیستمها میتواند عملکرد بهتری نسبت به حالت تمامصفحه داشته باشدمحدود کردن FPS: تنظیم محدودیت FPS روی مقداری پایدار که سیستم قادر به حفظ آن استتنظیمات Post-Processing: کاهش یا غیرفعال کردن افکتهای پسپردازش مانند Motion Blurتخصیص اولویت بالاتر: تنظیم اولویت پردازشی بالاتر برای بازی در Task Managerارتقاء سیستم برای اجرای GTA 6اگر قصد ارتقاء سیستم خود برای آماده شدن جهت اجرای GTA 6 را دارید، این اولویتبندی میتواند راهنمای خوبی باشد:
کارت گرافیک: مهمترین قطعه برای اجرای GTA 6 با کیفیت خوبپردازنده: GTA 6 احتمالاً از پردازندههای چندهستهای به خوبی استفاده خواهد کردرم: حداقل 16 گیگابایت و ترجیحاً 32 گیگابایت برای تجربه بهترSSD: برای کاهش زمان بارگذاری و بهبود استریم بافتهاسیستم خنککننده: با توجه به فشار زیاد روی پردازنده و کارت گرافیک، خنککننده مناسب ضروری استسوالات متداولی که مشتریان درباره سیستم مورد نیاز GTA 6 پرسیدندآیا لپتاپهای گیمینگ توانایی اجرای GTA 6 را دارند؟بله، لپتاپهای گیمینگ رده بالا با کارت گرافیکهای RTX 3070 لپتاپ به بالا و پردازندههای قوی احتمالاً میتوانند GTA 6 را با تنظیمات متوسط اجرا کنند. اما به دلیل محدودیتهای حرارتی، عملکرد آنها نسبت به کامپیوترهای دسکتاپ با مشخصات مشابه پایینتر خواهد بود.
آیا سیستم فعلی من میتواند GTA 6 را اجرا کند؟اگر سیستم شما قادر به اجرای بازیهای سنگین سال 2022-2023 مانند Starfield، Hogwarts Legacy یا Cyberpunk 2077 با تنظیمات متوسط یا بالا است، احتمالاً میتواند GTA 6 را نیز با برخی تنظیمات اجرا کند. اما برای تجربه بهینه، ممکن است نیاز به ارتقاء داشته باشید.
آیا GTA 6 از سیستمهای چند هستهای استفاده خواهد کرد؟بله، با توجه به روند فعلی در صنعت بازیسازی، GTA 6 به احتمال زیاد از تمام هستههای پردازنده استفاده خواهد کرد. پردازندههای جدید با 8 هسته یا بیشتر میتوانند عملکرد بهتری در این بازی داشته باشند.
آیا GTA 6 سختافزار من را خراب میکند؟بازیهای سنگین مانند GTA 6 فشار زیادی روی سختافزار وارد میکنند، اما اگر سیستم خنککننده مناسبی داشته باشید و دمای قطعات در محدوده امن باشد، نباید مشکلی ایجاد شود. توصیه میشود قبل از انتشار بازی، وضعیت خنککنندههای سیستم خود را بررسی کنید.
آنچه از مقاله ی سیستم مورد نیاز GTA 6 متوجه شدیمسیستم مورد نیاز GTA VI بدون شک یکی از چالشبرانگیزترین الزامات سختافزاری در تاریخ بازیهای کامپیوتری خواهد بود. این بازی که احتمالاً بزرگترین و جاهطلبانهترین پروژه راکستار گیمز تا به امروز است، از جدیدترین تکنولوژیهای گرافیکی و فیزیکی بهره میبرد. اگر قصد ارتقاء سیستم خود را برای آماده شدن جهت اجرای GTA 6 دارید، بهتر است به جای عجله، منتظر اعلام رسمی مشخصات سیستم مورد نیاز توسط راکستار باشید. در این فاصله میتوانید با صبر و برنامهریزی، بودجه مناسبی برای ارتقاء سیستم خود کنار بگذارید.
به یاد داشته باشید که هدف نهایی، تجربه لذتبخش GTA 6 است. حتی اگر سیستم شما توانایی اجرای بازی با بالاترین تنظیمات را نداشته باشد، با تنظیمات متعادل نیز میتوانید از این شاهکار لذت ببرید. در نهایت، داستان جذاب، گیمپلی نوآورانه و جهان باز پویا هستند که تجربه GTA 6 را به یاد ماندنی میکنند، نه صرفاً جلوههای بصری آن.

تفاوت مینی کیس و کیس معمولی
مینی کیس ها و کیس های معمولی دو نوع اصلی کیس کامپیوتر هستند که هر کدام مزایا و معایب خاص خود را دارند. مینی کیس ها کوچکتر و جمع و جورتر از کیس های معمولی هستند و فضای کمتری اشغال می کنند. کیس های معمولی بزرگتر هستند و فضای بیشتری برای قطعات داخلی فراهم می کنند. در این مقاله به بررسی تفاوت مینی کیس و کیس معمولی می پردازیم.
تفاوت مینی کیس و کیس معمولیتفاوت از نظر اندازه و ابعادمهمترین تفاوت مینی کیس و کیس معمولی اندازه و ابعاد آنها است. مینی کیس ها به طور قابل توجهی کوچکتر از کیس های معمولی هستند. مینی کیس ها معمولاً حدود 30 تا 40 درصد کوچکتر از کیس های معمولی هستند.
اندازه کوچکتر مینی کیس ها مزایای زیادی دارد. مینی کیس ها فضای کمتری اشغال می کنند و حمل و نقل آنها آسان تر است. همچنین، مینی کیس ها ظاهری مدرن تر و شیک تر نسبت به کیس های معمولی دارند.
با این حال، اندازه کوچکتر مینی کیس ها نیز محدودیت هایی ایجاد می کند. مینی کیس ها فضای کمتری برای قطعات داخلی دارند. به عنوان مثال، مینی کیس ها معمولاً نمی توانند از کارت گرافیک های بزرگ یا سیستم های خنک کننده مایع استفاده کنند.
تفاوت از نظر قابلیت ارتقاءقابلیت ارتقاء یکی دیگر از تفاوت مینی کیس و کیس معمولی است. کیس های معمولی قابلیت ارتقاء بیشتری نسبت به مینی کیس ها دارند.
کیس های معمولی معمولاً فضای بیشتری برای قطعات داخلی دارند. این امر به کاربران امکان می دهد قطعات داخلی را به راحتی ارتقاء دهند یا جایگزین کنند. به عنوان مثال، کیس های معمولی می توانند از کارت گرافیک های بزرگ، سیستم های خنک کننده مایع، و چندین هارد دیسک یا درایو SSD استفاده کنند.
مینی کیس ها فضای کمتری برای قطعات داخلی دارند. این امر می تواند ارتقاء یا جایگزینی قطعات داخلی را دشوار یا غیرممکن کند. به عنوان مثال، مینی کیس ها معمولاً نمی توانند از کارت گرافیک های بزرگ یا سیستم های خنک کننده مایع استفاده کنند.
تفاوت از نظر مصرف انرژییکی از تفاوت های اصلی بین مینی کیس ها و کیس های معمولی در میزان مصرف انرژی آن ها نهفته است. مینی کیس ها به دلیل طراحی فشرده تر و استفاده از قطعات با ابعاد کوچک تر، به طور معمول انرژی کمتری نسبت به کیس های معمولی مصرف می کنند. این مصرف بهینه تر انرژی، ناشی از چند عامل کلیدی است.
اولین عامل، ابعاد و طراحی داخلی مینی کیسهاست:به دلیل فضای محدود در این نوع کیس ها، معمولاً از قطعات کوچکتر و کممصرف تر استفاده میشود. برای مثال، سی پی یو های استفاده شده در مینی کیس ها ممکن است با توان مصرفی پایین تری طراحی شده باشند، که این امر مستقیماً به کاهش مصرف انرژی منجر میشود. همچنین، مادربرد های کوچکتر نیز بهینه سازیهای خاصی برای کاهش مصرف انرژی دارند.
دومین عامل مهم، استفاده از سیستم های خنککننده کم مصرف است:مینی کیس ها معمولاً به جای فن های بزرگ و پرقدرت که در کیس های معمولی استفاده میشوند، از فن های کوچکتر و با مصرف انرژی کمتر بهره میبرند. این فن های کوچک تر، به دلیل طراحی بهینه، می توانند با سرعت های کمتر و همچنان کارآمد، گرما را از سیستم خارج کنند، که این مسئله نه تنها به کاهش مصرف انرژی کمک میکند، بلکه باعث کاهش صدا و نویز تولیدی سیستم نیز میشود.
علاوه بر این، مینی کیس ها اغلب به منابع تغذیه با راندمان بالا مجهز هستند. این منابع تغذیه به گونه ای طراحی شده اند که با کاهش هدررفت انرژی، میزان انرژی مصرفی را به حداقل برسانند. این امر در کنار استفاده از قطعات با مصرف انرژی پایین، میتواند به کاهش قابل توجهی در مصرف انرژی کلی سیستم منجر شود.
در نهایت، مصرف کمتر انرژی در مینی کیس ها به معنای تولید حرارت کمتر است. این امر میتواند طول عمر قطعات داخلی را افزایش داده و نیاز به سیستم های خنک کننده پرقدرت را کاهش دهد. به طور کلی، مینی کیس ها برای کاربرانی که به دنبال سیستم های کم مصرف، کم صدا و فشرده هستند، گزینه ای مناسب به شمار می آیند.
تفاوت از نظر قیمتقیمت نیز یکی از تفاوت مینی کیس و کیس معمولی است. مینی کیس ها معمولاً از کیس های معمولی ارزان تر هستند.
مینی کیس ها به دلیل اندازه کوچکتر و مواد کمتر مورد نیاز برای ساخت، ارزان تر هستند. همچنین، مینی کیس ها معمولاً از ویژگی های کمتری نسبت به کیس های معمولی برخوردار هستند.
کدام نوع کیس مناسب شماست؟انتخاب نوع کیس مناسب به نیازها و بودجه شما بستگی دارد. اگر به دنبال یک کامپیوتر کوچک و جمع و جور هستید که فضای زیادی اشغال نکند، مینی کیس گزینه مناسبی است. همچنین، اگر به دنبال یک کامپیوتر با مصرف انرژی کم هستید، مینی کیس گزینه مناسبی است.
اگر به دنبال یک کامپیوتر با قابلیت ارتقاء بالا هستید یا به دنبال یک کامپیوتر برای انجام کارهای سنگین مانند بازی یا ویرایش ویدیو هستید، کیس معمولی گزینه مناسبی است.
کیس های معمولی اغلب برای کامپیوترهای شخصی مدرن استفاده می شوند. کیس های معمولی برای کامپیوترهای بازی، کامپیوترهای ویرایش ویدیو، و کامپیوترهای حرفه ای استفاده می شوند.
مزایا و معایب مینی کیسمزایا:اندازه کوچک و جمع و جور: مینی کیس ها فضای کمتری اشغال می کنند و حمل و نقل آنها آسان تر است.مصرف انرژی کم: مینی کیس ها به دلیل اندازه کوچکتر، فضای کمتری برای قطعات داخلی دارند. این امر می تواند به کاهش مصرف انرژی کمک کند.قیمت ارزان تر: مینی کیس ها به دلیل اندازه کوچکتر و مواد کمتر مورد نیاز برای ساخت، ارزان تر هستند.معایب:قابلیت ارتقاء کمتر: مینی کیس ها فضای کمتری برای قطعات داخلی دارند. این امر می تواند ارتقاء یا جایگزینی قطعات داخلی را دشوار یا غیرممکن کند.خنک کننده محدود: مینی کیس ها معمولاً از سیستم های خنک کننده کمتری نسبت به کیس های معمولی استفاده می کنند. این امر می تواند منجر به افزایش دمای قطعات داخلی شود.انتخاب محدود فرم فاکتورها: مینی کیس ها معمولاً فقط از فرم فاکتورهای کوچکتر مانند Mini-ITX و Micro-ATX پشتیبانی می کنند.مزایا و معایب کیس معمولیمزایا:قابلیت ارتقاء بالا: کیس های معمولی فضای بیشتری برای قطعات داخلی دارند. این امر به کاربران امکان می دهد قطعات داخلی را به راحتی ارتقاء دهند یا جایگزین کنند.خنک کننده بهتر: کیس های معمولی معمولاً از سیستم های خنک کننده بیشتری نسبت به مینی کیس ها استفاده می کنند. این امر می تواند به کاهش دمای قطعات داخلی کمک کند.انتخاب گسترده فرم فاکتورها: کیس های معمولی از طیف گسترده تری از فرم فاکتورها پشتیبانی می کنند، از جمله ATX، Micro-ATX، Mini-ITX، Mini-DTX، و Mini-STX.معایب:اندازه بزرگ تر: کیس های معمولی فضای بیشتری اشغال می کنند و حمل و نقل آنها دشوارتر است.مصرف انرژی بیشتر: کیس های معمولی به دلیل اندازه بزرگتر، فضای بیشتری برای قطعات داخلی دارند. این امر می تواند منجر به افزایش مصرف انرژی شود.قیمت گران تر: کیس های معمولی به دلیل اندازه بزرگتر و مواد بیشتری که مورد نیاز برای ساخت آنهاست، گران تر هستند.علاوه بر تفاوت های اصلی ذکر شده در بالا، یک تفاوت مینی کیس و کیس معمولی وجود دارد که بسیار جزئی است.صدا: مینی کیس ها معمولاً صدای کمتری نسبت به کیس های معمولی ایجاد می کنند. این امر به دلیل استفاده از فن های کوچکتر و تعداد کمتری فن است.در نهایت، انتخاب نوع کیس مناسب به نیازها و اولویت های شما بستگی دارد. اگر به دنبال یک کامپیوتر کوچک و جمع و جور هستید که فضای زیادی اشغال نکند، مینی کیس گزینه مناسبی است. همچنین، اگر به دنبال یک کامپیوتر با مصرف انرژی کم هستید، مینی کیس گزینه مناسبی است.
اگر به دنبال یک کامپیوتر با قابلیت ارتقاء بالا هستید یا به دنبال یک کامپیوتر برای انجام کارهای سنگین مانند بازی یا ویرایش ویدیو هستید، کیس معمولی گزینه مناسبی است.
در اینجا چند نکته برای کمک به شما در انتخاب نوع کیس مناسب آورده شده است:اندازه میز کار خود را در نظر بگیرید. اگر میز کار شما فضای کمی دارد، مینی کیس گزینه مناسبی است.میزان پولی که می خواهید خرج کنید را در نظر بگیرید. مینی کیس ها معمولاً از کیس های معمولی ارزان تر هستند.نوع کارهایی را که می خواهید با کامپیوتر خود انجام دهید را در نظر بگیرید. اگر قصد دارید کارهای سنگین مانند بازی یا ویرایش ویدیو انجام دهید، کیس معمولی گزینه مناسبی است.نتیجهمینی کیس ها و کیس های معمولی هر دو مزایا و معایب خاص خود را دارند. انتخاب نوع کیس مناسب به نیازها و بودجه شما بستگی دارد.
مقایسه پردازنده های نسل جدید INTEL و AMD در رندر
نرم افزار CINEBENCH یکی از محبوب ترین نرم افزار ها در زمینه تست CPU میباشد. امتیاز بدست امده در این تست ها بر پایه رندرینگ میباشد. در تصاویر زیر عملکرد تک هسته ای و چند هسته ای CPU های AMD و INTEL را مشاهد میکنیم :
در این دو نمودار نتایج بنچمارک Cinebench 2024 برای پردازندههای مختلف اینتل و AMD در دو حالت چندرشتهای (Multi-Thread) و تکرشتهای (Single-Thread) دیده میشود. در ادامه، با جزئیات به تحلیل هر دو نمودار میپردازیم:
1. نتایج چندرشتهای (Multi-Thread)صدرنشینی Core Ultra 9 285xبالاترین امتیاز در این بخش متعلق به «Core Ultra 9 285x / Power Limits Removed» با عدد 2507 است. نسخه استوک همین مدل نیز با 2448 امتیاز در رتبه دوم قرار دارد.برداشتن محدودیت توان (Power Limits) برای این مدل، حدود 2 تا 3 درصد بهبود در عملکرد چندرشتهای ایجاد کرده است.رقبای نزدیک از AMD«Ryzen 9 9950X» با 2405 امتیاز و «Ryzen 9 9900X» با 2370 امتیاز، پس از مدلهای بالای اینتل جای گرفتهاند. اختلاف میان 2507 (بالاترین امتیاز) و 2405 (بالاترین امتیاز AMD) چیزی حدود 4 تا 5 درصد است.این نشان میدهد AMD در این رده همچنان رقابتی ظاهر شده اما اندکی پایینتر از بالاترین مدل اینتل قرار گرفته است.Core Ultra 7 265x و Core Ultra 5 245x«Core Ultra 7 265x» در حالت استوک با 2090 و در حالت بدون محدودیت توان با 2092 امتیاز دیده میشود؛ عملاً تفاوت چندانی مشاهده نمیشود. احتمالاً این مدل در حالت استوک هم به محدودیت توان/حرارت نرسیده یا بسیار نزدیک به آن عمل کرده است.«Core Ultra 5 245x» نیز به ترتیب 1492 (استوک) و 1495 (بدون محدودیت) کسب کرده که باز هم اختلاف ناچیزی است.جایگاه سایر مدلها«Ryzen 9 7900X» در محدوده 2032 امتیاز قرار دارد و کمی پایینتر از Core Ultra 7 265x است.در ردههای میانی، Ryzen 7 7700X، Ryzen 5 7600X و… با امتیازهای کمتر دیده میشوند که برای میانردهها طبیعی است.جمعبندی بخش چندرشتهایسری جدید «Core Ultra 9 285x» بالاترین امتیاز را در چندرشتهای کسب کرده است.AMD با Ryzen 9 9950X اختلاف زیادی ندارد و با اختلافی در حدود 4-5 درصد در رتبههای بعدی قرار گرفته است.برداشتن محدودیت توان در مدلهای بالارده اینتل (بهخصوص 285x) تأثیر مثبتی دارد، اما در مدلهای 7 265x و 5 245x چندان محسوس نیست.2. نتایج تکرشتهای (Single-Thread)باز هم پیشتازی Core Ultra 9 285xدر این بخش، هر دو حالت استوک و بدون محدودیت توان «Core Ultra 9 285x» امتیاز 143 را کسب کردهاند؛ در واقع در تکرشتهای، برداشتن محدودیت توان تأثیر چندانی ندارد.این عدد، بالاترین امتیاز ثبتشده در نمودار تکرشتهای است.نزدیکترین رقبا«Ryzen 9 9950X» با 138 امتیاز و «Ryzen 9 9900X» با 137 در جایگاههای بعدی قرار دارند.«Core Ultra 7 265x / Stock» نیز 137 امتیاز دارد و عملاً با Ryzen 9 9900X برابر است.اختلاف میان 143 (بالاترین امتیاز اینتل) و 138-137 (بالاترین امتیاز AMD) در محدوده 4 تا 5 درصد قرار میگیرد.Core Ultra 5 245xدر بخش تکرشتهای، امتیاز 133 را در هر دو حالت استوک و بدون محدودیت کسب کرده که نشان میدهد در بار تکرشتهای نیز تفاوت برداشتن محدودیت توان ناچیز است.این امتیاز 133 در کنار برخی پردازندههای دیگر اینتل و AMD قرار میگیرد که نشاندهنده رقابت نزدیک در رده میانرده است.سایر مدلهاپردازندههایی مانند «Ryzen 9 7900X» با 132، «Ryzen 9 7900» با 130، و «Ryzen 7 7700X» با 129 در ردههای بعدی قرار دارند.با پایینتر رفتن در نمودار، امتیازها کاهش مییابد (Ryzen 5 7600X در محدوده 126-127 و…).جمعبندی بخش تکرشتهای«Core Ultra 9 285x» با امتیاز 143، بالاترین عملکرد را نشان میدهد.AMD با امتیاز 138 تا 137 برای Ryzen 9 9950X و 9900X، در فاصلهای نزدیک قرار دارد.برداشتن محدودیت توان در بار تکرشتهای تقریباً تأثیر قابل توجهی ندارد (چون معمولاً در تکرشتهای فرکانس بوست به سقف خود میرسد و توان مصرفی به اندازه حالت فوللود چندهستهای بالا نمیرود).3. نتیجهگیری کلیپیشتازی نسبی اینتل در هر دو زمینهدر بخش چندرشتهای، «Core Ultra 9 285x» با اختلافی نهچندان زیاد (4 تا 5 درصد) بالاتر از بهترین مدلهای AMD (Ryzen 9 9950X) قرار گرفته است.در بخش تکرشتهای نیز همین پردازنده اینتل صدرنشین است؛ اختلاف آن با برترین مدلهای AMD حدود 4 تا 5 درصد برآورد میشود.اهمیت برداشتن محدودیت توان (Power Limits)در تکرشتهای، حذف محدودیت توان تقریباً تغییری ایجاد نمیکند.در چندرشتهای، بهخصوص برای مدل بالارده Core Ultra 9 285x، بین حالت استوک (2448) و حالت بدون محدودیت (2507) حدود 2 تا 3 درصد بهبود دیده میشود.در مدلهای میانی مانند 7 265x و 5 245x، این اختلاف ناچیز است (فقط 1 تا 2 امتیاز تفاوت).رقابت نزدیک AMD و Intelهرچند در این نمودار، اینتل با سری جدید Core Ultra جایگاه نخست را به دست آورده، اما AMD با سری Ryzen 9 (خصوصاً مدلهای 9950X و 9900X) فاصله زیادی ندارد و همچنان رقیبی جدی محسوب میشود.در بخش تکرشتهای نیز فاصله بین 143 و 137-138 برای پرچمداران دو برند، نشان میدهد هر دو پلتفرم برای کاربردهای مختلف (از بازی گرفته تا رندرینگ) بسیار توانمند هستند.انتخاب نهایی بر اساس نیاز کاربراگر هدفتان حداکثر کارایی ممکن در هر دو سناریوی تکرشتهای و چندرشتهای باشد و بودجه یا هزینههای جانبی (خنککننده، مادربرد، پاور) چندان محدودتان نکند، «Core Ultra 9 285x» بهترین امتیاز را ارائه میدهد.اگر به صرفهجویی در هزینهها یا ترجیح پلتفرم AMD دارید، مدلهای Ryzen 9 9950X و 9900X با فاصلهای اندک در تعقیب اینتل هستند.در ردههای میانی و اقتصادی نیز، هر دو برند گزینههای بسیار نزدیک به هم دارند که باید متناسب با بودجه و نوع کاربری (گیمینگ، تولید محتوا، نرمافزارهای مهندسی و…) انتخاب شوند.جمعبندی نهاییCore Ultra 9 285x: بالاترین عملکرد در هر دو تست (چند و تکرشتهای) با اختلافی کوچک نسبت به AMD.AMD Ryzen 9 سری 9950X و 9900X: در رده پرچمدار، فاصله چندانی با اینتل ندارند و همچنان قدرتمند عمل میکنند.Core Ultra 7 265x و Core Ultra 5 245x: در بخش میانردهی بالاتر، اختلاف برداشتن محدودیت توان ناچیز است. عملکرد تکرشتهای این مدلها همسطح برخی از Ryzenهای قدرتمند است.تفاوت اندک در صدر جدول نشان میدهد انتخاب میان این دو برند بیش از هرچیز به قیمت، موجودی بازار، هزینه پلتفرم و نیاز دقیق کاربر بستگی دارد.
امتیاز کسب شده تست های رندر در نرم افزار های CORONA – BLENDER – VRAY – KEYSHOT را در تصاویر زیر مشاهده میکنیم :
در این چهار نمودار، عملکرد پردازندههای مختلف اینتل (سری Core Ultra) و AMD (سری Ryzen) در چهار نرمافزار رندرینگ متفاوت (Blender، Corona، Keyshot و V-Ray) به تصویر کشیده شده است. در ادامه، هر تست را بهصورت جداگانه و سپس جمعبندی کلی ارائه میکنیم. توجه داشته باشید که در برخی بنچمارکها «عدد کمتر» بهتر است و در برخی «عدد بیشتر»؛ در زیر به آن اشاره میشود.
1. Blender (زمان رندر – کمتر بهتر)صدر جدول:«Core Ultra 9 285x / Power Limits Removed» با 56.7 ثانیه سریعترین است. نسخه استوک همین مدل با 58.1 ثانیه در جایگاه دوم قرار دارد.«Ryzen 9 7950X» با 59.3 ثانیه و «Ryzen 9 5950X» با 61.5 ثانیه در رتبههای بعدی هستند.اختلافها:فاصلهی 56.7 ثانیه تا 59.3 ثانیه (میان Core Ultra 9 285x و Ryzen 9 7950X) نشاندهنده برتری حدود 4 تا 5 درصدی اینتل در این تست است.برداشتن محدودیت توان (Power Limits) برای 9 285x باعث حدود 1.5 ثانیه بهبود (58.1 به 56.7) شده که 2 تا 3 درصد است.Core Ultra 7 265x:در حالت استوک 65.2 ثانیه و بدون محدودیت توان 63.4 ثانیه. این تفاوت نشان میدهد اگر خنککننده و پاور مناسب داشته باشید، میتوانید حدود 2 ثانیه سریعتر رندر کنید.نتیجهی کلی Blender:
اینتل با مدل Core Ultra 9 285x، ردهی نخست را در اختیار دارد و AMD با اختلافی اندک در تعقیب است.
2. Corona Renderer (زمان رندر – کمتر بهتر)صدر جدول:«Ryzen 9 9950X» با 63.0 ثانیه بهترین زمان را دارد.«Core Ultra 9 285x / Power Limits Removed» با 66.0 ثانیه و نسخه استوک با 66.6 ثانیه در ردههای دوم و سوم هستند.اختلافها:فاصلهی 63.0 تا 66.0 ثانیه (میان Ryzen 9 9950X و Core Ultra 9 285x / PL Removed) حدود 4.5 تا 5 درصد برتری AMD را نشان میدهد.برداشتن محدودیت توان در اینتل (66.6 → 66.0) فقط 0.6 ثانیه صرفهجویی کرده است (کمتر از 1 درصد).Core Ultra 7 265x:نسخه بدون محدودیت توان 74.8 ثانیه و استوک 76.6 ثانیه. حدود 2 ثانیه (نزدیک به 2.5 درصد) تفاوت.Core Ultra 5 245x:در حالت استوک 102.7 ثانیه و بدون محدودیت 102.4 ثانیه که عملاً تفاوت ناچیزی دارد.نتیجهی کلی Corona:
AMD با Ryzen 9 9950X پیشتاز است. اینتل CORE ULTRA 9 285X در جایگاه دوم قرار دارد و اختلاف آنها قابل توجه نیست اما همچنان AMD جلوتر است.
3. Keyshot (زمان رندر – کمتر بهتر)صدر جدول:«Ryzen 9 7950X» با 24.8 ثانیه بهترین است.«Ryzen 9 9950X» با 25.6 ثانیه در رتبه دوم، و «Core Ultra 9 285x / Power Limits Removed» با 27.6 ثانیه در جایگاه سوم است.نسخه استوک همین اینتل (9 285x) با 28.4 ثانیه کمی عقبتر است.اختلافها:فاصله 24.8 تا 27.6 ثانیه (میان 7950X و Core Ultra 9 285x / PL Removed) حدود 10 تا 11 درصد برتری برای AMD نشان میدهد.برداشتن محدودیت توان برای 9 285x باعث کاهش حدود 0.8 ثانیه در زمان رندر شده است (28.4 → 27.6).جایگاه سایر مدلها:«Ryzen 9 9900X» با 29.5 ثانیه و «Core i9-13900K» با 30.2 ثانیه پس از 9 285x قرار میگیرند.«Core Ultra 7 265x» در محدوده 31.7 (بدون محدودیت) و 33.0 ثانیه (استوک) جای گرفته است.نتیجهی کلی Keyshot:
AMD با 7950X و 9950X در صدر قرار دارد و اینتل با 9 285x کمی عقبتر است. در این تست، برداشتن محدودیت توان، بهبود نسبی اما نه چشمگیر ایجاد میکند.
4. V-Ray (امتیاز – بیشتر بهتر)صدر جدول:«Ryzen 9 9950X» با امتیاز 48369 بالاترین رکورد را دارد.«Core Ultra 9 285x / Power Limits Removed» با 42642 و نسخه استوک با 42494 در رتبههای بعدی هستند.اختلافها:تفاوت 48369 تا 42642 نشاندهنده حدود 13 درصد برتری AMD (9950X) در V-Ray است.«Ryzen 9 7950X» با 41805 و «Ryzen 9 9900X» با 41085 در رتبههای بعدی قرار دارند.Core Ultra 7 265x و Core Ultra 5 245x:7 265x بدون محدودیت 38025 و استوک 35195 را کسب کردهاند؛ برداشتن محدودیت توان حدود 8 درصد افزایش امتیاز داشته است (این تفاوت در V-Ray نسبتاً بیشتر است).5 245x بدون محدودیت 28983 و استوک 24875: اینجا هم اختلاف تقریباً 4 هزار امتیاز (حدود 16 درصد) است که نشان میدهد V-Ray بهشدت از توان و فرکانسهای بالاتر بهره میبرد.نتیجهی کلی V-Ray:
AMD با 9950X در صدر ایستاده و اختلافش با اینتل 9 285x (حتی در حالت بدون محدودیت توان) محسوس است. در مدلهای پایینتر نیز، برداشتن محدودیت توان برای اینتل باعث افزایش چشمگیرتری در امتیاز میشود.
جمعبندی نهاییتوزیع صدرنشینی بین دو برنددر Blender، اینتل (Core Ultra 9 285x) بالاترین عملکرد را دارد.در Corona، Keyshot و V-Ray، AMD (9950X یا 7950X) صدرنشین است.اختلافها در برخی تستها 4 تا 5 درصد و در برخی دیگر (مانند Keyshot و V–Ray) تا حدود 10 تا 13 درصد نیز میرسد.تأثیر برداشتن محدودیت توان (Power Limits Removed)در برخی نرمافزارها (مثل Blender و Corona) افزایش کارایی بین 2 تا 3 درصد است (برای مدلهای ردهبالا).در Keyshot هم حدود 3 تا 4 درصد افزایش مشاهده میشود.در V-Ray، بهویژه برای مدلهای پایینتر (7 265x و 5 245x)، گاهی تا 8 تا 16 درصد بهبود میبینیم که نشان میدهد این نرمافزار بهشدت به فرکانس و مصرف توان بالاتر واکنش نشان میدهد.اهمیت نوع نرمافزار رندرهر موتور رندر (Blender، Corona، Keyshot، V-Ray) بسته به معماری و قابلیتهای چندرشتهای پردازنده، نتایج متفاوتی ارائه میدهد.اگر عمده کارتان با Blender باشد، اینتل 9 285x بالاترین سرعت را فراهم میکند. اما اگر بیشتر با Corona یا V-Ray سروکار دارید، ممکن است AMD با 9950X یا 7950X گزینه بهتری باشد.انتخاب بر اساس نیازاگر به دنبال بیشترین سرعت در رندرهای مختلف هستید، باید ببینید در کدام نرمافزار بیشترین زمان را سپری میکنید. بهطور مثال:برای Blender، اینتل بالاتر است.برای Corona، Keyshot، V-Ray، AMD دست بالا را دارد.در بسیاری از سناریوها، اختلاف عملکرد در حد چند درصد است که میتواند با توجه به هزینه مادربرد، سیستم خنککننده، توان مصرفی و … در انتخاب نهایی تأثیرگذار باشد.نتیجه نهاییAMD با Ryzen 9 9950X و 7950X در بیشتر رندرهای سنگین (Corona, Keyshot, V-Ray) برتری نسبی دارد.Intel با Core Ultra 9 285x در Blender صدرنشین است و در سایر تستها نیز با اختلافی نهچندان زیاد عقب میماند.برداشتن محدودیت توان معمولاً در مدلهای بالارده 2 تا 5 درصد بهبود میدهد، اما در برخی مدلهای میانی (مانند Core Ultra 7 و 5 در V-Ray) تا 8 یا حتی 16 درصد هم رشد میبینیم.در نهایت، بسته به نرمافزار رندر مورد استفاده، نوع پروژه، و بودجه، هر دو برند میتوانند انتخابی عالی باشند. اختلافهای مشاهدهشده نشان میدهد رقابت بسیار نزدیک است و انتخاب نهایی بیش از هرچیز به نیاز دقیق کاربر و شرایط پلتفرم بستگی دارد.
آموزش قفل کردن پوشه ها در ویندوز
این مقاله سه روش قفل کردن پوشه ها در ویندوز را توضیح میدهد. یک روش داخلی در خود ویندوز و دو روش دیگر با استفاده از نرمافزارهای دیگر که همگی کاملا رایگان هستند. با دلتا پی سی همراه باشید.
چگونه پوشهها را در ویندوز 11 رمزگذاری کنیم؟آسانترین روش برای قفل کردن یک پوشه، فعال کردن رمزگذاری است. این کار مانع از مشاهده یا باز کردن فایلهای شما توسط سایر کاربران رایانه میشود. برای باز کردن فایلهای موجود در پوشهای که قفل کردهاید، باید با حساب کاربری خود وارد شوید.
این قابلیت به صورت داخلی در ویندوز 11 وجود دارد و فعال کردن آن بسیار ساده است:
- پوشهای را که میخواهید قفل کنید پیدا کرده، سپس روی آن کلیک راست کرده و گزینه Properties را انتخاب کنید.
- در تب General، گزینه Advanced را که در پایین قرار دارد، انتخاب کنید.
- گزینه Encrypt contents to secure data را فعال کنید.
- روی OK کلیک کنید تا تغییرات ذخیره شوند و سپس دوباره روی OK در پنجره خصوصیات پوشه کلیک کنید.
- گزینه Apply changes to this folder, subfolders and files را انتخاب کرده و سپس OK را بزنید تا پوشههای درون این پوشه نیز قفل شوند.
کار تمام است! ویندوز 11 یک آیکون قفل روی پوشه قرار میدهد تا نشان دهد که پوشه با رمز عبور حساب کاربری شما رمزگذاری شده است. حالا، اگر کسی بخواهد فایلهای داخل این پوشه را باز کند، باید با حساب کاربری شما وارد شود.
پشتیبان گیری از کلید رمزگذاری فایلبرای جلوگیری از از دست دادن دسترسی دائمی به فایلهای قفلشده، مراحل زیر را برای پشتیبانگیری از کلید رمزگذاری خود دنبال کنید:
- در ویندوز عبارت certmgr.msc را جستجو کنید و آن را باز کنید.
- در پنل سمت چپ، به مسیر Personal > Certificates بروید.
آیتمهایی را که عبارت Encrypting File System دارند، انتخاب کنید، سپس روی انتخاب خود کلیک راست کرده و مسیر All Tasks > Export را انتخاب کنید.
- در Certificate Export Wizard، گزینههای Next > Yes, export the private key > Next > Next پذیرش تنظیمات پیش فرض را دنبال کنید.
- گزینه Password را انتخاب کنید، یک رمز عبور برای کلید خصوصی وارد کرده و روی Next کلیک کنید.
- روی Browse کلیک کنید، یک نام برای فایل PFX تعیین کرده و آن را در محلی که به خاطر خواهید سپرد ذخیره کنید.
- روی Next > Finish کلیک کنید تا فرآیند تکمیل شود. اگر در آینده به این گواهی نیاز داشتید، آن را از محلی که ذخیره کردهاید باز کنید.
چگونه یک پوشه را در ویندوز 11 با رمز عبور محافظت کنیم؟ویندوز 11 به طور پیش فرض قابلیتی برای اختصاص دادن رمز عبور منحصربهفرد به هر پوشه ندارد. بااینحال، نرمافزارهای شخص ثالث متعددی وجود دارند که میتوانند این کار را انجام دهند.
در اینجا دو نمونه معرفی شده است:
7-Zip ساخت پوشههای فشرده و قفل شده
7-Zip یک ابزار فشردهسازی است. این برنامه میتواند یک پوشه را فشرده کرده و روی آن رمز عبور بگذارد. شما میتوانید این پوشه قفلشده را با هرکسی به اشتراک بگذارید، حتی اگر 7-Zip را نصب نکرده باشد، اما فایلهای داخل پوشه را فقط با وارد کردن رمز عبور صحیح میتوان باز کرد.
- 7-Zip را دانلود و نصب کنید.
- روی پوشهای که میخواهید قفل کنید، کلیک راست کرده و مسیر See more options > 7-Zip > Add to archive را انتخاب کنید.
تنظیمات زیر را اعمال کنید:
- Archive format را به 7z تغییر دهید.
- Create SFX archive را انتخاب کنید.
- یک رمز عبور وارد کنید.
- گزینه Encrypt file names را فعال کنید.
همچنین میتوانید تنظیمات دیگری مانند نام و محل ذخیره فایل جدید یا سطح فشرده سازی را تغییر دهید.
- روی OK کلیک کنید تا پوشه قفلشده ایجاد شود.
اکنون میتوانید فایل EXE جدید را باز کرده و با وارد کردن رمز عبور، پوشه را باز کنید. این فایل را میتوان با هرکسی به اشتراک گذاشت، و او نیز با همان درخواست رمز عبور مواجه خواهد شد.
گزینههایی که در بالا برای ایجاد آرشیو خوداستخراجی و رمزدار فعال کردیم، شامل حذف پوشه اصلی نبودند. برای اطمینان از اینکه هیچکس نمیتواند به فایلهای اصلی دسترسی داشته باشد، پوشه را حذف کنید یا آن را به مکانی خصوصی منتقل کنید.
ایجاد پوشههای مخفی و قفل شدهWise Folder Hider
Wise Folder Hider میتواند یک پوشه را مخفی کند تا مانند پوشههای معمولی در رایانه شما قابل مشاهده نباشد. این برنامه همچنین میتواند روی پوشه رمز عبور بگذارد، بنابراین حتی اگر کسی آن را پیدا کند، بدون رمز عبور نمیتواند آن را باز کند. این نرمافزار امنیت پوشه مخفی را با دو لایه رمز عبور فراهم میکند.
- Wise Folder Hider را دانلود و نصب کنید.
- هنگام اجرای اولیه، از شما خواسته میشود که یک رمز عبور ورود تعیین کنید. این اولین لایه امنیتی این برنامه است. برای استفاده از نرمافزار و باز کردن پوشههای قفلشده در آینده، باید ابتدا این رمز عبور را وارد کنید.
- از تب Hide File، گزینه Hide Folder را در پایین صفحه انتخاب کنید، پوشه موردنظر خود را انتخاب کرده و رویOK کلیک کنید تا به لیست اضافه شود.
- روی فلش کنار پوشه کلیک کنید و گزینه Set password را انتخاب کنید.
- یک رمز عبور وارد کنید، رویOK کلیک کنید تا ذخیره شود، سپس در پنجره تأیید دوباره روی OK کلیک کنید.
حالا میتوانید برنامه را ببندید. وقتی بخواهید به این پوشه دسترسی پیدا کنید، باید ابتدا Wise Folder Hider را باز کنید، رمز ورود اولیه را وارد کنید و سپس در کنار پوشه گزینه Open را انتخاب کرده و رمز عبور را وارد کنید.
پوشه قفلشده همچنین میتواند به پوشهای اشاره داشته باشد که فایلهای داخل آن در حال استفاده توسط یک فرایند دیگر هستند، بنابراین نمیتوان آنها را تغییر داد یا حذف کرد.
انتخاب روش مناسب برای قفل کردن پوشهاز بین سه روشی که در بالا توضیح داده شد، چگونه بدانید کدام را انتخاب کنید؟ در اینجا چند نکته برای تصمیمگیری آورده شده است:
- روش اول (رمزگذاری داخلی ویندوز) برای رایانههای چندکاربره مناسب است. اگر کامپیوتر خود را با شخصی که حساب کاربری خودش را دارد، به اشتراک میگذارید، رمزگذاری پوشه باعث میشود او نتواند فایلهای داخل آن را باز کند. بااینحال، او همچنان میتواند پوشه را حذف کند و نام فایلها را مشاهده کند، اما امکان باز کردن فایلها را نخواهد داشت. این روش را انتخاب کنید اگر نمیخواهید رمز عبور جدیدی را به خاطر بسپارید.
- 7-Zip را انتخاب کنید اگر میخواهید رمز عبوری متفاوت از رمز عبور حساب کاربری ویندوز خود برای قفل پوشه تعیین کنید. این روش همچنین درصورتی که قصد دارید پوشه قفلشده را به اشتراک بگذارید، آن را در جای دیگری کپی کنید و رمز عبور آن را حفظ کنید، بسیار مفید است.
- Wise Folder Hider بهترین گزینه است اگر میخواهید پوشه را پشت دو رمز عبور محافظت کنید و/یا اگر میخواهید پوشه برای دیگران روی رایانه نامرئی باشد.
پرسش و پاسخ - سوالات متداولچگونه نام پوشه کاربری خود را در ویندوز 11 تغییر دهم؟
اگر شما مدیر سیستم (Administrator) هستید، میتوانید نام پروفایلهای کاربری را تغییر دهید. برای این کار:
- Computer Management را در دسکتاپ جستجو کنید و آن را باز کنید.
- به مسیر Local Users and Groups > Users بروید.
- روی Administrator کلیک راست کنید و گزینه Rename را انتخاب کنید.
تغییر نام حساب کاربری، نام پوشه کاربری مرتبط با آن حساب را نیز بهروز میکند.
پوشه استارتاپ (Startup) در ویندوز 11 کجاست؟
برای دسترسی سریع به پوشه استارتاپ در ویندوز 11، از دستور Run استفاده کنید:
- کلیدهای Windows + R را فشار دهید.
- عبارت shell:startup را تایپ کنید.
- روی OK کلیک کنید تا پوشه استارتاپ باز شود.

روش های تست و تشخیص سلامت مودم
قبل از اینکه بپرسید "چرا مودم من کار نمیکند؟"، باید مطمئن شوید که مشکل از مودم است، نه روتر! وقتی از این بابت مطمئن شدید، وقت آن میرسد که مشکل وصل نشدن مودم به اینترنت را رفع کنید. در ادامه راه های تست سلامت مودم را مرور میکنیم، نشانههای خرابی مودم را بررسی میکنیم و در مورد نرم افزار تست سلامت مودم صحبت خواهیم کرد. این نکته را نیز فراموش نکنید که اغلب مودمهای خانگی، روتر نیز هستند! و کمتر پیش میآید که در منزل مودم و روتر شما از هم جدا باشند.
راه های تست سلامت مودماین مراحل را به ترتیب امتحان کرده و ببینید آیا مشکل حل میشود یا نه. اگر هیچ کدام از این روشها نتیجه بخش نبود، باید سراغ تعمیر یا تعویض مودم بروید.
چراغهای مودم را بررسی کنیدچراغهای کنار مودم میتوانند نشان دهند که آیا مودم شما به روتر و اینترنت متصل است یا خیر. اگر هیچیک از چراغهای مودم روشن نیست، پس مودم شما روشن نیست، بنابراین باید کابل برق را بررسی کنید.
اتصال برق و کابلهای کواکسیال را بررسی کنیدتمام کابلهای مودم خود را بررسی کنید تا مطمئن شوید که هیچ اتصال شل یا فرسودهای وجود ندارد. اگر چراغهای مودم هنگام جابهجاییِ کابل برق چشمک میزنند، احتمالا زمان تعویض آداپتور برق فرا رسیده است. همچنین، اگر پین اتصال کابل کواکسیال (کابلی که به پورت تلفن منزل وصل میشود) خم شده یا دارای خوردگی باشد، باید آن را تعویض کنید.
روتر و مودم خود را مجددا راهاندازی کنیدخاموش و روشن کردن و راهاندازی مجدد دستگاه میتواند مشکلات فنی موقتی که به طور طبیعی هر از گاهی پیش میآیند را برطرف کند. اگر قصد دارید مودم را مجددا راهاندازی کنید، باید همین کار را با روتر نیز انجام دهید. طبیعتا همان طور که اشاره شد، این در صورتی است که مودم و روتر شما جدا باشد.
کابلهای شبکه را بررسی کنیداگر مودم و روتر جداگانه دارید، یک کابل اترنت این دو را بهم متصل میکند. اگر یک کابل اضافی دارید، آنها را عوض کنید تا مطمئن شوید که مشکلی در اتصال فیزیکی بین دو دستگاه وجود ندارد.
تمام دستگاههای متصل را قطع کنیداگر چندین دستگاه به شبکه شما متصل هستند (دستگاههای هوشمند خانگی، کامپیوتر و غیره)، ممکن است مودم شما تحت فشار قرار گرفته باشد. تمام دستگاهها را قطع کرده، مودم را راهاندازیِ مجدد کرده و سپس دستگاههای خود را دوباره وصل کنید. اگر اینترنت شروع به کار کرد اما در یک نقطه خاص متوقف شد، ممکن است مودم به حداکثر ظرفیت خود رسیده باشد، بنابراین باید با ارائهدهنده خدمات اینترنتی خود در مورد ارتقاءِ اشتراک خود صحبت کنید.
مودم خود را خنک نگه داریداگر مودم شما مدام خاموش و روشن میشود، ممکن است داغ شده باشد. آن را به اندازهی حداقل 15 سانتی متر دور از سایر دستگاهها نگه دارید و مطمئن شوید که دریچههای هوا از گرد و غبار پاک هستند. مودم را نزدیک بخاری یا در محیط مرطوب قرار ندهید.
نرم افزار مودم و روتر خود را بهروزرسانی کنیدارائهدهنده خدمات اینترنتی شما معمولا بهروزرسانیهای نرمافزاری برای مودم شما را انجام میدهد، اما اگر از یک دستگاهِ روتر - مودم استفاده میکنید، بررسی کنید که آیا بهروزرسانیهای نرمافزاری برای روتر وجود دارد یا نه، تا از آخرین آپدیتهای امنیتی برخوردار شوید.
کانال وایفای را تغییر دهیداگر دستگاه شما به صورت مودم / روتر است و این دو جداگانه نیستند، ممکن است تعداد زیادی دستگاه به یک کانال وایفای اختصاص داده شده باشند. در صورت امکان، دستگاههای خود را بین دو کانال تقسیم کنید و بهترین کانال وایرلس را برای هر دستگاه انتخاب کنید. بهتر است دستگاههای پیشرفتهتر که به سرعت بالاتری نیاز دارند با به باند 5 گیگاهرتز متصل کنید و باقی دستگاهها را نیز به باند 2.4 گیگاهرتز.
مودم خود را به تنظیمات پیشفرض برگردانیدبه دنبال یک سوراخ کوچک در زیر مودم خود بگردید و با استفاده از یک گیره کاغذ صاف شده دکمه کوچک ریست داخل آن را فشار دهید. برگرداندن روتر به تنظیمات کارخانهای هرگونه مشکل با تنظیمات روتر شما را پاک میکند، اما همچنین تمام رمزهای عبور، تنظیمات DNS سفارشی و فایروالهایی که پیکربندی کردهاید را حذف خواهد کرد.
با ارائهدهنده خدمات اینترنتی خود تماس بگیریدشرکت ISP شما میتواند بگوید آیا در منطقه شما قطعی از سوی مخابرات وجود دارد یا نه، و مشکلاتی که در سمت خود ممکن است داشته باشید را برایتان بررسی کند. اگر نتوانند مشکل را حل کنند، میتوانند حداقل شما را راهنمایی کنند.
یک مودم جدید بخریداگر مودمی شما قدیمی باشد، ممکن است از جدیدترین استانداردهای بیسیم پشتیبانی نکند. یا ممکن است به تعداد بیشتری دستگاه متصل شده باشد که مودم شما نمیتواند آنها را مدیریت کند. با ISP خود در مورد مشخصات پیشنهادی مودم مشورت کنید، تا در صورت نیاز بتوانید یک مودم بهتر و مناسبتر برای خود تهیه کنید.
دلایل عدم اتصال مودم به اینترنتدلایل مختلفی وجود دارد که چرا نمیتوانید به اینترنت متصل شوید، اما در اینجا برخی از مسائل رایج مربوط به مودم آورده شده است:
- اتصالات برق یا کواکسیالِ شل
- اتصالات کابل اترنت آسیبدیده
- ارتباط نادرست با روتر
- گرم شدن بیش از حد
- نرمافزار یا تجهیزات قدیمی
قبل از اینکه شروع به عیبیابی مودم کنید، سعی کنید به شبکه وای فای خود در دستگاه دیگری متصل شوید. اگر میتوانید، پس مشکل از دستگاه شماست. اگر نمیتوانید به شبکه وای فای متصل شوید، احتمالا مشکل از روتر شماست، نه مودم. در این موارد، باید تمرکز خود را بر روی رفع مشکل شبکه وای فای بگذارید.
اگر میتوانید به شبکه خود متصل شوید اما هنوز به اینترنت دسترسی ندارید، احتمالا مشکلی در مودم شما وجود دارد.
نشانه های خرابی مودمطبیعتا اولین و واضحترین نشانه، عدم اتصال به اینترنت است! اما همان طور که گفتیم، اما ابتدا باید مطمئن شوید که مشکل واقعا از خود مودم است و نه از اتصالات، برق، کامپیوتر یا مخابرات منطقهی شما. اگر چراغهای مودم خاموش هستند یا مدام خاموش و روشن میشوند نیز میتواند نشان از خرابی مودم داشته باشد.
نرم افزار تست سلامت مودماستفاده از نرم افزار برای تست سلامت مودم خیلی مرسوم نیست! و معمولا نتایج کافی و مفیدی به شما نخواهد داد. میتوانید مثلا از نرم افزاری مثل Wireshark برای مانیتور کردن ترافیک شبکه و وضعیت کلیِ شبکه استفاده کنید، اما اطلاعات لازم برای تشخیص ایراد فنی در مودم را به شما نخواهد داد.
پرسش و پاسخ – سوالات متداولراه های تست سلامت مودم چیست؟
ابتدا چراغهای مودم را بررسی کنید و ببینید آیا مثل همیشه روشن هستند یا نه. کابل اتصال برق و همچنین کابل کواکسیال مودم را بررسی کنید که سالم و متصل باشند. در صورتی که مشکل رفع نشد، مودم را خاموش کرده و بعد از چند دقیقه روشن کنید تا اتصال شبکه دوباره بالا بیاید. سعی کنید با دستگاههای مختلف اتصال به شبکه را تست کنید، مثلا اگر با کامپیوتر متصل نمیشوید اتصال گوشی همراه به اینترنت را چک کنید. با کامپیوتر هر دو حالت اتصالِ سیمی و وایرلس را بررسی کنید.
نشانه های خرابی مودم
اگر به اینترنت متصل نمیشوید، لزوما به این معنا نیست که مودم خراب شده! ممکن است مشکل از سرویس دهندهی اینترنت شما باشد، یا از مخابرات منطقه. همچنین ممکن است مشکل از کابل اتصال یا از دستگاهی باشد که با آن به مودم وصل شدهاید. اگر تمام این موارد را بررسی کردید و ایرادی در آنها ندیدید، مشکل از مودم است و باید به آن رسیدگی کرد. همچنین اگر مدام اتصال اینترنت شما قطع و وصل میشود نیز ممکن است حکایت از ایراد مودم داشته باشید.
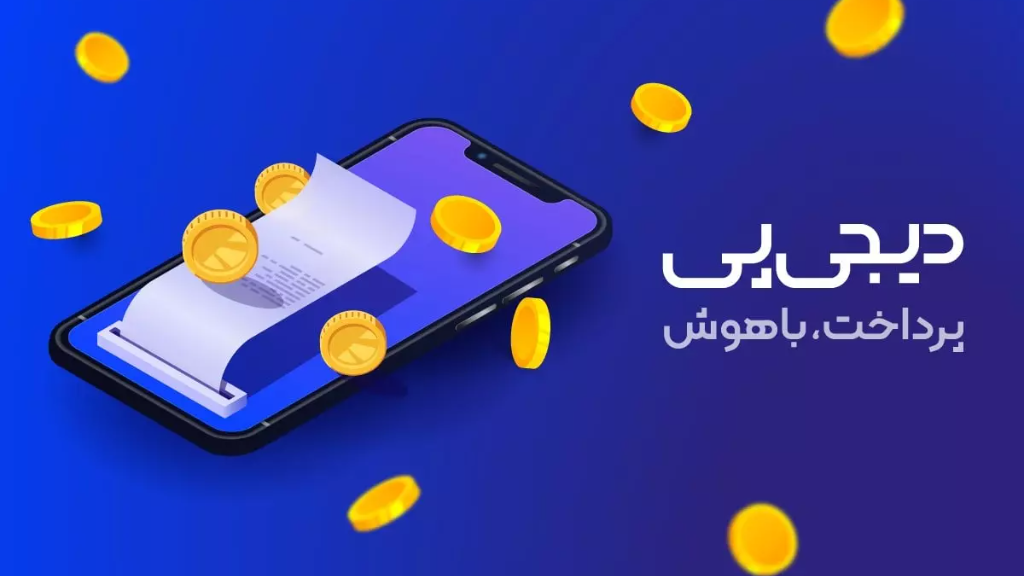
راهنمای خرید اقساطی کالا در دلتا پی سی
در دنیای امروز که فناوری به سرعت در حال پیشرفت میباشد ، دسترسی به یک کامپیوتر قدرتمند به یک نیاز اساسی تبدیل شده است.از دانشآموزان و دانشجویان گرفته تا کارمندان و متخصصان، همه برای انجام کارهای روزمره خود به کامپیوتر نیاز دارند. با اینحال، خرید یک کامپیوتر جدید با مشخصات بالا هزینه ی قابلتوجه خواهد داشت. در چنین شرایطی، خرید کامپیوتر قسطی میتواند راهکاری مناسب برای بسیاری از افراد باشد.
با این حال فروشگاه دلتا پی سی با در نظر داشتن این مسئله جهت افزایش قدرت خرید مشتریان محترم همکاری خود را با مجموعه دیجیپی (خرید قسطی تا مبلغ 100 میلیون تومان) آغاز کرده تا بتواند به مردم شریف ایران در خرید اقساطی انواع کیس کامپیوتر اسمبل شده و سایر قطعات نو و استوک یاری رساند.
برای خرید کالا از سایت فروشگاه دلتا پی سی به صورت اقساط کافی است کالا را به سبد خرید خود اضافه کرده و در مرحله آخر درگاه پرداخت دیجی پی را انتخاب کنید.
مرحله اول : انتخاب وامانتخاب مبلغ مورد نیاز تا سقف 100 میلیون تومان اقساط 6 الی 12 ماه کارمزد 8 درصدمرحله دوم: اعتبار سنجیپس از انتخاب طرح مورد نظر و مبلغ وام درخواستی نوع ضمانت (چک یا سفته) انتخاب کرده و شرایط بازپرداخت آن برای شما نمایش داده میشود، در صورت تایید به مرحله اعتبار سنجی خواهید رسید و امکان و عدم امکان اعطای وام مورد بررسی قرار میگیرد.
بعد از گرفتن تاییدیههای لازم نوبت به بارگذاری سفته الکترونیک یا چک صیادی بنفش خواهد بود که بنا به انتخاب شخص متفاوت خواهد بود، پس از این مورد نیز در صورت گرفتن تاییدیهها باید بر طبق مراحل گذاشته شده در وب اپلیکیشن دیجی پی پیش رفته تا مبلغ وام خود را دریافت نمایید.
مرحله سوم: بازگشت به سایت فروشگاه و خریدبه سایت فروشگاه دلتا پی سی بازگشته و کالای خود را انتخاب کنید، در مرحله آخر خرید درگاه دیجی پی را انتخاب کنید و خرید خود را انجام دهید.
در نظر داشته باشید تمامی کارمزد ها و هزینه های دریافت شده ، به مجموعه دیجی پی بابت خدمات پرداخت می شود. هیچ مبلغی از این کارمزدها به فروشگاه دلتا پی سی تعلق نمی گیرد.جهت کسب اطلاعات بیشتر و دریافت تسهیلات به این آدرس مراجعه فرمایید: https://www.mydigipay.com/credit/c-credit/








































